移除不必要元件,打造精簡的 JupyterLab 使用者介面
JupyterLab 是數據分析領域廣泛使用的互動式編輯器,它整合了文件編輯、程式碼編譯、圖像呈現與檔案管理等功能。這個編輯器最大的特色是支援 Notebook 這種多媒體文件格式,能夠將程式碼、說明文字與輸出結果同時呈現在同一份文件中。
這種設計帶來兩個主要優勢:首先,簡化了數據分析過程中的參數調試流程。開發人員可以在同一頁面上檢視結果並即時更新參數。其次,它促進了資訊與分析結果的交流。用戶可以通過文件內的描述了解分析背景與相關知識,從程式碼中掌握具體執行方式,同時能夠即時查看結果和相應說明。
JupyterLab 的另一個優勢在於它能夠建立伺服器,讓用戶通過瀏覽器進行操作,提供了一個現成的使用者介面。這一特性使得開發者無需額外花費精力在 UI 設計上,因此除了作為開發編輯器和資訊傳遞媒介外,JupyterLab 也被數據分析團隊或各類平台用作分析服務的工具。開發者可以在雲端伺服器上架設基於 JupyterLab/JupyterHub 的服務,使非技術背景的用戶也能夠連線使用這些分析工具。
我在本文要探討的,是如何在提供分析服務的情景下,透過調整系統設置來建立更精簡的 JupyterLab 介面,從而改善用戶的使用體驗。
JupyterLab 預設的使用者介面
JupyterLab 預設的使用者介面包含多個功能區塊:
- 頂部的選單列(main menu)陳列了檔案存取、程式碼編輯、分頁管理、外觀設置與介面調整等選單。
- 左側的功能欄(side bar)顯示當前使用的擴充套件。預設的擴充套件為檔案瀏覽器(File browser),它讓用戶可以在這裡管理工作目錄中的資料夾和檔案。
- 中央則是瀏覽和編輯檔案的主要工作區,它允許用戶使用分頁管理不同工作視窗,例如 python/R 互動視窗、Linux 終端或是任何一種文件。工作區的文件管理器(Document manager)能把文件渲染為 notebook、html、markdown 或是純文字等方便瀏覽與操作的格式。
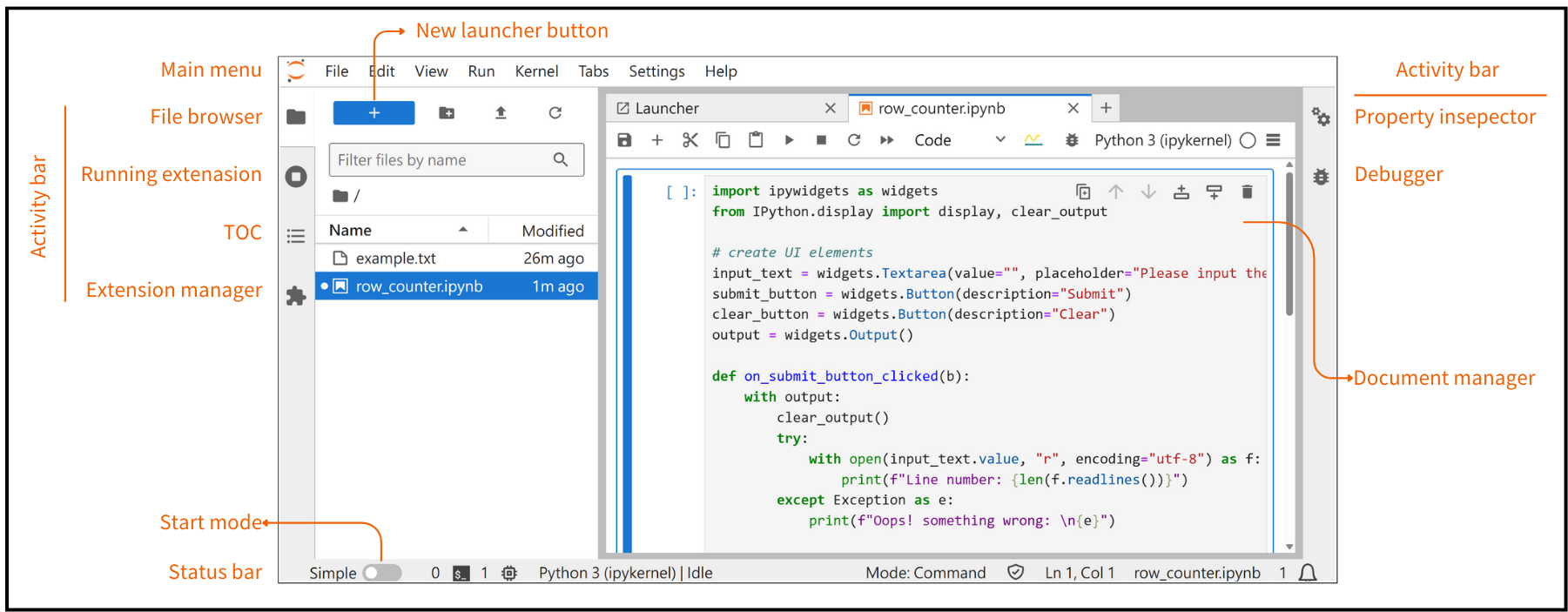
除了主要功能區塊以外,JupyterLab 的使用者介面還有其他資訊面板。左右兩側的活動欄(activity bar)會列出了已安裝的擴充套件。以 JupyterLab 4.2.3 版為例,內建的套件包含文件目錄(table of contents, 列出文件的章節標題)、終端與核心管理器(running terminals & kernels,查看當前正在執行的核心與終端機)、除錯器(debugger,支援單步執行與變項追蹤等除錯功能)與屬性檢查器(property inspector,可以查看程式碼區塊的屬性)。
而位於底部的狀態列(status bar)則顯示了程式執行狀況、標準輸出訊息、游標位置與當前核心等資訊。如果不習慣分頁管理,也可以在此切換為簡易介面(simple interface),讓系統一次只呈現單一文件。
JupyterLab 整合了這些豐富的功能元件,讓開發者能集中管理與調用所需的工具;它也提供多元的自訂選項,容許開發者依據個人喜好調整介面風格。然而,這些彈性可能對非技術用戶而言太過複雜。因此,為了打造更適合非技術用戶使用的分析服務,有必要調整 JupyterLab 的預設介面。
理想的分析介面與其實踐方案
JupyterLab 的預設介面有數個引導不佳的地方。首先,如果啟動 JupyterLab 伺服器時沒有指定要開啟的文件,那麼系統預設會跳出啟動頁(Launcher),用戶需要自行挑選要打開的視窗。其次,系統預設用 notebook 打開 .jpynb 檔案。notebook 模式能讓程式碼與輸出結果並陳,有助於開發者在調整參數時即時得到回饋。不過,這項設計要求用戶具備調整程式碼與執行程式的能力。最後,JupyterLab 內建許多開發相關套件,這些功能與使用分析無關,反而可能混淆用戶,降低應用軟體分析的體驗。
考量到這些可能導致混淆的狀況,我們可以從以下幾個方面著手以改善使用者介面。
- 自動載入:啟動服務時,自動開啟對應的 notebook。
- 圖形介面:提供圖形操作介面,避免用戶直接接觸程式碼。
- 精簡功能:移除與用戶無關的按鈕、選單與資訊,只保留分析服務本身。
以下是調整後的範例,它只保留系統內建的檔案管理器,以及位於主要工作區的分析服務介面。
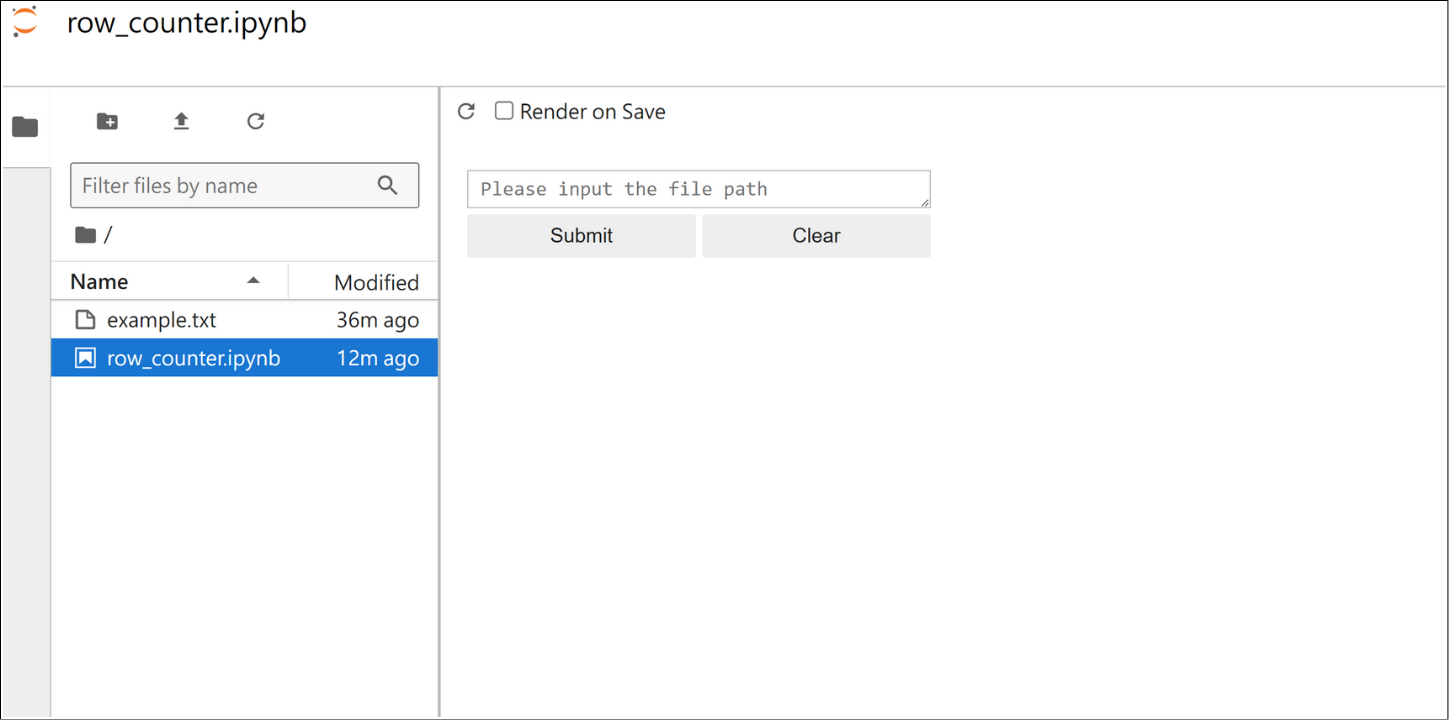
調整使用者介面的途徑
為了達到精簡使用者介面的目的,不只要調整 JupyterLab 的系統設置,也需要改動程式碼的觸發方式。
–LabApp.default_url=:指定開啟的頁面
啟動 JupyterLab 時,只要添加 --LabApp.default_url=<url> 就能指定要開啟的文件和瀏覽模式,假設工作目錄底下有一個 row_counter.ipynb 的話,那麼不同的 URL 會以不同方式打開文件。
- 以 notebook 模式打開文件:
jupyter lab --LabApp.default_url=/notebook/tree/row_counter.ipynb - 以 lab 模式打開文件:
juptyer lab --LabApp.default_url=/lab/tree/row_counter.ipynb - 以 simple 模式打開文件:
jupyter lab --LabApp.default_url=/doc/tree/row_counter.ipytnb
ipywidgets:建立互動元件與圖形介面
IPyWidgets 允許開發者在 Jupyter notebook 建立按鈕、拉桿、文字框等可互動元件。這些元件能夠控制 Python 程式碼的行為,讓用戶能透過圖形介面執行分析,避免直接接觸程式碼與底層運作。IPyWidgets 的效果如下圖所示,執行程式之後,互動元件會呈現在程式碼區塊底下的輸出區塊。

(圖片來源:https://stackoverflow.com/questions/37013489/how-to-align-and-place-ipywidgets)
Voila:呈現渲染過的使用者介面
Voila 可以把 notebook 轉換獨立的網頁應用程式。如同官方網站的範例,Voila 會隱藏 JupyterLab 原生介面和程式碼區塊,只呈現 notebook 輸出內容,從而建立精簡的圖形介面。
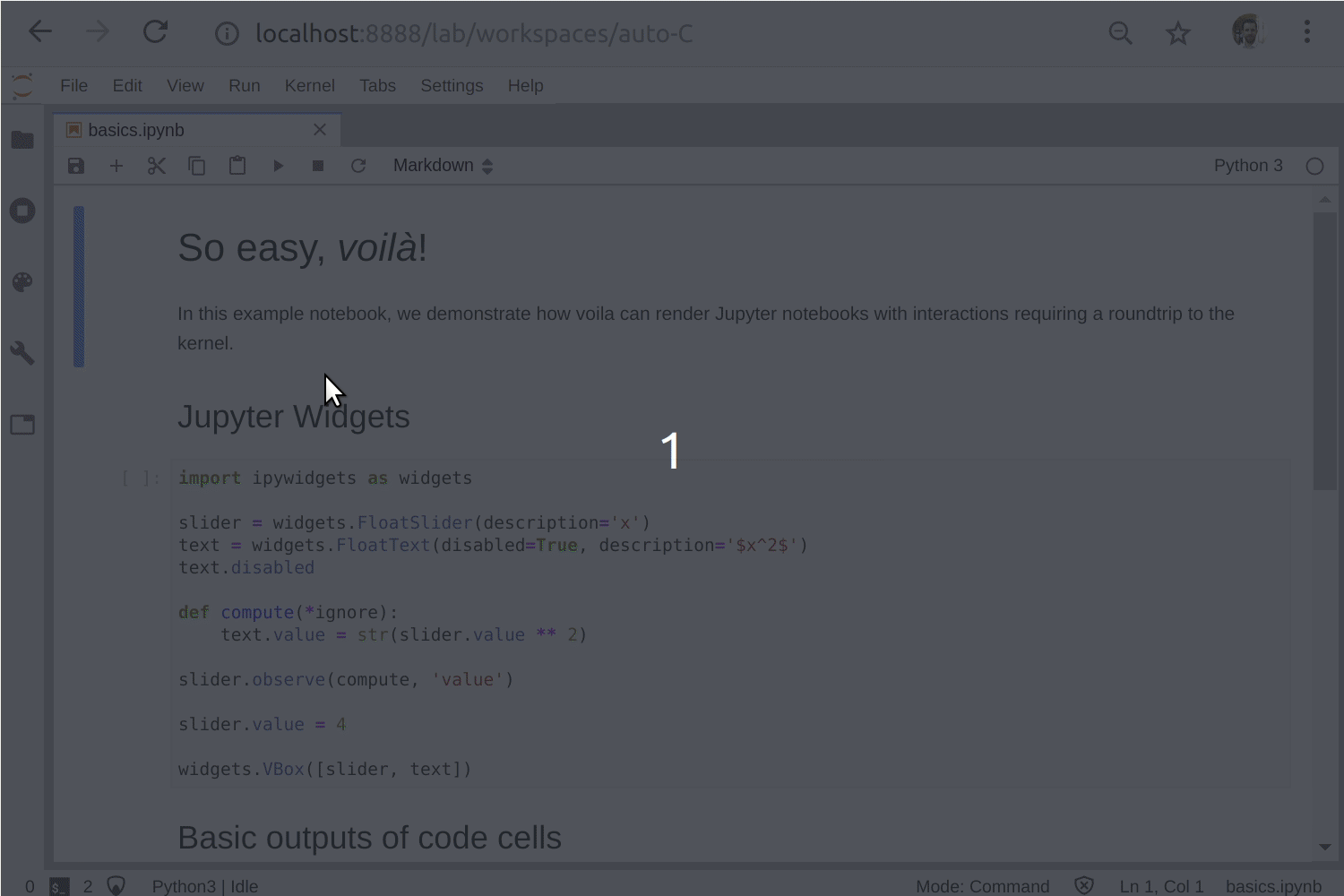
(圖片來源:https://voila.readthedocs.io/en/stable/)
JupyterLab:調整介面與套件設置
假如你的分析服務不仰賴 JupyterLab 內建的互動元件,那麼只要使用 Voila 就能建立一個精簡的服務介面了。但是,如果想要保留一些好用預設工具(例如檔案瀏覽器與內容目錄),又不希望額外的元件影響用戶體驗,就需要調整 JupyterLab 的參數設置。
JupyterLab 的每個區塊都能在頂部的 Settings 選單調整。依序點選 “Settings”、”Settings Editor”、”Plugin Manger” or “JSON Settings Editor” 即可打開介面編輯器。不過,如果想管理這些異動,並且讓自訂的參數長期生效,就需要透過修改設置檔來調整介面。
關閉不必要的擴充套件
我們可以編輯 ~/.jupyter/labconfig/page_config.json 來停用不必要的擴充套件,並且移除它們在活動欄的圖示。(如果家目錄內沒有這個目錄與檔案,那就自行建立一組。)
1 | { |
移除不需要的功能元件
至於 JupyterLab 的功能元件則可以編輯 <sys.prefix>/share/jupyter/lab/settings/overrides.json 來調整(如前所述,如果沒有這個目錄與檔案,就自行建立)。因為每部主機的系統路徑都不一樣,所以要以 jupyter lab path 這個指令顯示的 Application directory 為準。關於設置檔的路徑說明與調整,可以參考官方文件。
1 | { |
結論
JupyterLab 是功能豐富的互動式編輯器,不僅適用於開發者,也能提供分析介面供非技術用戶使用。然而,它的預設介面含有許多可能造成混淆的功能元件。為了改善 JupyterLab 分析服務介面的引導性與清晰度,可以從調整以下四個項目:
- 啟動伺服器時,添加
--LabApp.default_url=<url>選項,自動載入目標頁面。 - 以 IpyWidgets 設計互動式元件,再用 Voila 將 notebook 轉換為網頁應用程式。
- 編輯
override.json移除不必要的功能元件,例如按鈕、選單與資訊欄。 - 編輯
page_config.json停用開發者擴充套件。
透過這些方法,便能精簡 JupyterLab 的介面,降低分析服務的使用門檻,提升用戶體驗。